Photoshop Elements 9 enables you to create cool effects with your photos and create unique digital images. This Photoshop Elements 9 Cheat Sheet helps you get started with a quick tutorial on how to navigate the workspace. You also find a quick reference to the Toolbox (or Tools panel) keyboard shortcuts. As you become more familiar with Photoshop Elements 9, keep the handy table of selection techniques by your computer.
>
>
How to Navigate the Adobe Photoshop Elements 9 Workspace
When you first start up Adobe Photoshop Elements 9, whether you’re new to Photoshop Elements or have upgraded to the latest version, you need to know how to get around the workspace. The following figure introduces you to the key features; check out the bullets for tips on how to use these features.
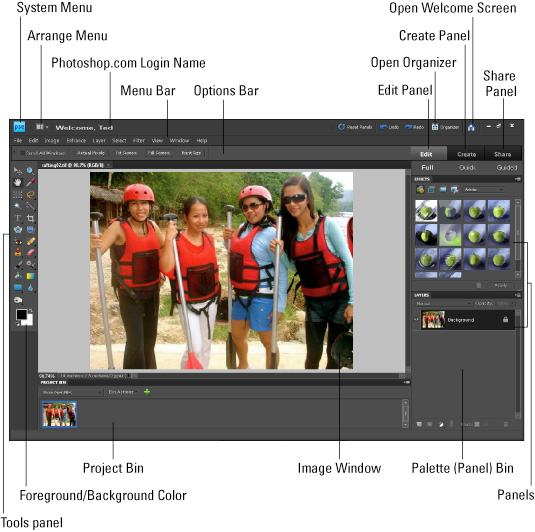
Open an image in the Elements Full Edit mode by choosing File→Open.
Get information about your image by looking at the status bar. Click the right-pointing arrow to get more details regarding your document.
Need to see detail in your image? Zoom in to your image by pressing Ctrl+spacebar and clicking. Zoom back out by pressing Alt+spacebar and clicking.
Easily switch between open documents by clicking images in the Project Bin.
Access panels as needed by choosing them from the Window menu or the Panels Bin.
Show files from the Organizer by choosing options from the Show Open Files drop-down menu in the Project Bin.
>
>
>
Adobe Photoshop Elements 9 Toolbox Shortcuts
In Photoshop Elements, you use the Toolbox, or Tools panel, to apply effects and techniques, such as masks, selections, brushstrokes, and more. The following figure shows you at a glance what keyboard shortcuts enable you to access tools in the Photoshop Elements 9 toolbox.
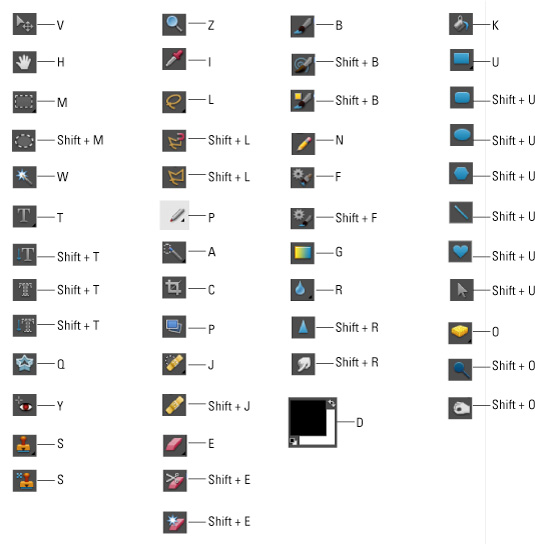
The last tool used requires pressing the Shift key and then the keystroke. For example, if the Elliptical Marquee was the last tool used, press Shift+M to return to the Marquee tool.
>
>
>
Discover Selection Tricks in Adobe Photoshop Elements 9
Many of the cool Photoshop Elements effects begin with a good selection. The following table offers handy how-to's for the most common Photoshop Elements selection tricks (whether you use Windows or Mac OS X).
| Photoshop Elements Selection Trick | Windows | Macintosh |
|---|---|---|
| Add to selection | Shift-drag | Shift-drag |
| Deselect from a selection | Alt-drag | Option-drag |
| Deselect all but intersected area | Shift+Alt-drag | Shift+Option-drag |
| Deselect | Ctrl+D | Command+D |
| Reselect last selection | Ctrl+Shift+D | Command+Shift+D |
| Select everything on current layer | Ctrl+A | Command+A |
| Hide selection outline | Ctrl+H | Command+H |
| Cut selection | Ctrl+X | Command+X |
| Copy selection | Ctrl+C | Command+C |
| Paste last cut or copied image | Ctrl+V | Command+V |
| Paste into a selection | Ctrl+Shift+V | Command+Shift+V |
| Adjust levels | Ctrl+L | Command+L |
| Adjust hue or saturation | Ctrl+U | Command+U |
| Adjust image size | Ctrl+Alt+I | Command+Option+I |
| Open pop-up menu for Create options | Ctrl+Alt+C | Command+Option+C |
>
>
dummies
Source:http://www.dummies.com/how-to/content/photoshop-elements-9-for-dummies-cheat-sheet.html
No comments:
Post a Comment