To get the most out of Windows XP, familiarize yourself with the desktop, as well as some shortcuts and basic commands to manage your folders and windows. You can use Windows XP to refresh and update your PC, play music and organize digital photos. Be sure to perform some regular maintenance on your PC and apply good security settings in Windows XP to stay safe.
>
>
Understanding Your Windows XP Desktop
The Windows XP desktop, or computer screen background, is for running programs and working with files. Along the bottom edge of the Windows desktop is the taskbar. To begin, click the Start button to reveal the Start menu, where you can run programs, change settings,, access folders, and search for files.
Rest your mouse pointer over any icon for an explanation of what it does.
The Quick Launch toolbar holds frequently used programs, ready for launch with a single click.
The taskbar’s notification area tells you about events like newly received e-mail or security alerts.
Confused? Click the Start menu’s Help and Support icon to view the Windows XP Help menu.
If you accidentally delete a file, double-click the Recycle Bin icon, right-click on the accidentally deleted file, and choose Restore to undelete it, putting it back where it was.
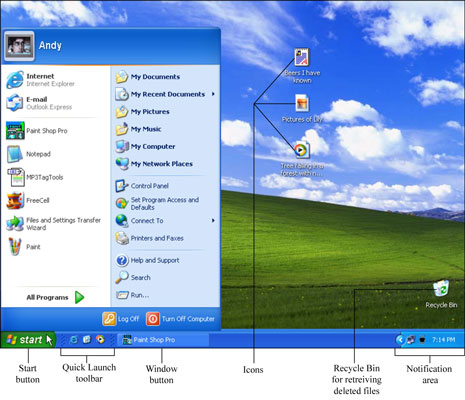
>
>
>
Saving Time with Windows XP Task Panes
Every folder in Windows XP has a customized task pane, located in the folder’s left edge, that contains time-saving shortcuts related to that folder. As you open different folders, the shortcuts change to show tasks made for what you’re viewing..
The task pane in your My Pictures folder is particularly handy, providing quick ways to start a slide show, get pictures from a digital camera or scanner, print pictures, or copy all the photos to a CD.
Click a file’s icon in the folder and look in the task pane’s Details area to see information about that file’s size, contents, and creation date.
To move quickly from folder to folder, use the shortcuts in the task pane’s Other Places area. From there, you can jump to the desktop, My Documents folder, and other commonly accessed places.
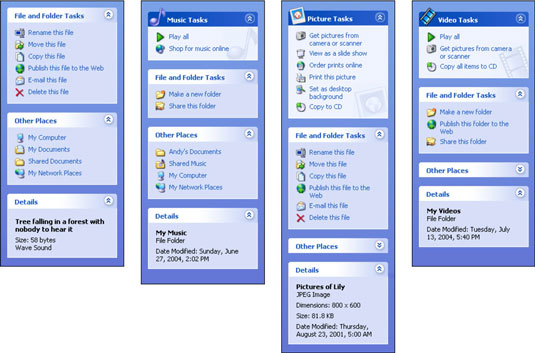
>
>
>
Revitalizing an Aging Computer with Windows XP
You can easily fine tune the Control Panel’s Performance and Maintenance tasks in Windows XP. To begin, click the Start menu, choose Control Panel, and click the Performance and Maintenance category. Then, complete these tasks to speed up your computer and free up more storage space.
Adjust Visual Effects: To speed up Windows, turn off some of its visual effects — the little shadows around icons and menus, for example.
Free Up Space on your Hard Disk: To free up disk space, the Disk Cleanup program removes unneeded leftovers from Web browsing, empties your Recycle Bin, and deletes temporary files.
Rearrange Items on your Hard Disk to Make Programs Run Faster: In a process known as defragmenting, Windows rearranges your hard disk’s data for faster access.
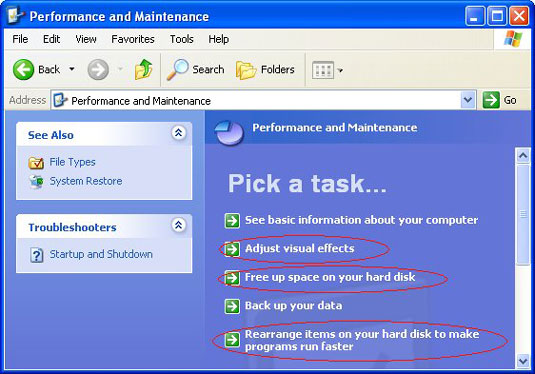
It’s important to occasionally give your computer a good cleaning on the outside and you should know when it’s necessary. You can leave the power on when you do this except if you have to remove the keyboard to clean it. These tips will help you give your computer a thorough and safe cleaning:
Clean your mouse: Turn your mouse upside down and scrape off any crud stuck to the bottom. With a brush, remove any hairs or dust stuck to the glowing optical sensor. If your mouse has a roller ball, remove it, and clean its rollers with a cotton swab and some alcohol.
Remove dust: Buy a can of compressed gas. Then take your computer’s case outside and blow off all the dust you see around the air vents. (This can be messy, so don’t try it indoors.)
Clean your monitor: Spray glass cleaner onto a rag, then wipe the screen, being careful not to drip any liquid in the area where the glass meets the plastic case.
Clean your keyboard: Shut down Windows, turn off your PC, and unplug your keyboard. Then blow all the dust out from between the keys using a can of compressed air. No compressed air? Then a vacuum cleaner with a brush will do the trick. Spray some household cleaner onto a rag and remove any goo sticking to the keys or the keyboard’s edges.
>
>
>
Managing Windows and Folders in Windows XP
Use this chart of handy reminders to keep track of your windows and folders in Windows XP and how to maneuver around and view them.
| To Do This . . . | Do This . . . |
|---|---|
| See a list of all open windows. | Look at the names on the taskbar along the screen’s bottom. |
| Move from one window to another window. | Press Alt+Tab+Tab or click the window’s name on the taskbar. |
| Cascade the windows across the screen. | Right-click on the taskbar’s clock (or a blank part of the taskbar) and then click Cascade. |
| Shrink all open windows. | Click the little pencil-and-pad icon near the Start button. |
| Make a window fill the screen. | Double-click the title bar along its top edge. |
>
>
>
Staying Safe Online with Windows XP
Windows XP comes with three security settings, Firewall, Automatic Updates, and Virus Protection, and each protects you from something different. You need to use all three of these defenses for maximum safety in Windows.
Choose Security Center from the Start menu’s Control Panel area to make sure your computer’s defenses are up and running. It lists the status of your firewall, automatic updates, and virus protection.
Click any of the icons in Internet Options, Automatic Updates, and Windows Firewall to adjust their settings.
The Security Center shown here indicates that the computer needs a virus checker or that the current one isn’t working properly. Click the Recommendations button for tips on correcting the problem.
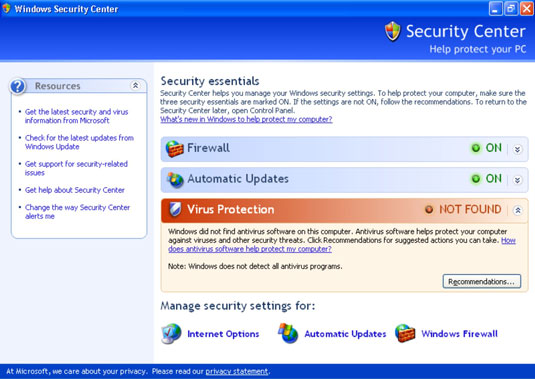
>
>
>
Playing Songs and Videos in Windows XP Media Player
Turning your computer into a personalized entertainment center to play your favorite songs and videos and add to your music library is part of the fun in Windows XP Media Player. Take a look at the Media Player window and get to know the basic controls to enjoy your favorite tunes:
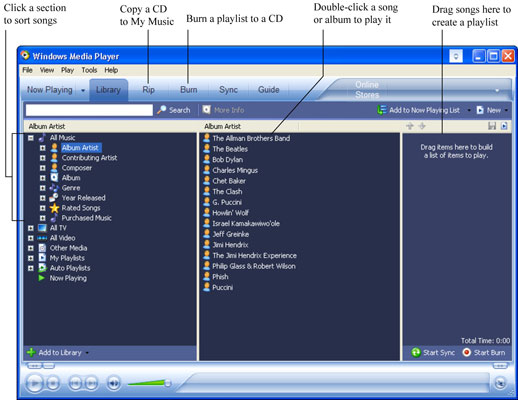
>
>
>
Organizing Your Digital Photos with Windows XP
The My Pictures folder built-in to Windows XP is your own personal, computerized family photo album. You’re able to quickly and easily create slide shows, screen savers, and other fun tricks with your digital camera photos.
When viewing photos in the My Pictures folder, choose Thumbnails or Filmstrip from the View menu to see your pictures displayed different ways.
Open any folder in your My Pictures folder and click View as a Slide Show from the task pane to display the pictures full size on your monitor.
Double-click any photo to see it in a larger window.
Click any photo and choose E-Mail This File to mail it to a friend. Windows automatically resizes the photo to the proper proportion.
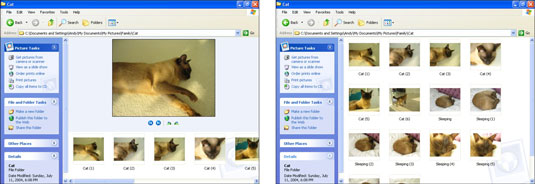
>
>
dummies
Source:http://www.dummies.com/how-to/content/windows-xp-for-dummies-cheat-sheet.html
No comments:
Post a Comment