Smart Folders can save you a lot of time and effort. These folders let you save a search to reuse in the future. Smart Folders are updated continuously, so they always find all the files on your computer that match the search criteria. The difference here is that all those files will appear in one convenient Smart folder. So, for example, you can create a Smart Folder that contains all the Microsoft Word files on your system that you've opened in the past week. Or create a Smart Folder that displays graphics files, but only ones bigger (or smaller) than a specified file size.
The possibilities are endless. And because Smart Folders use alias-like technology to display items, the actual files reside in only one location — the folder where you originally put them. In other words, Smart Folders don't gather files in a separate place, they gather aliases of files, leaving the originals right were you stashed them. Neat!
Also, because Spotlight is built deep into the bowels of the Mac OS X file system and kernel, Smart Folders are always current, even if you've added or deleted files since you created the Smart Folder.
Smart Folders are so useful Apple provides five different ways to create one:
- Choose File --> New Smart Folder.
- Use the keyboard shortcut Command+Option+N.
- Choose File --> Find.
- Use the keyboard shortcut Command+F.
- Type at least one character into the Search box in a Finder window.
Then you refine the criteria for your search by clicking the + button to add a criterion or the – button to delete one. When you're satisfied and ready to turn your criteria into a Smart Folder, click the Save button below the Search box. A sheet drops down so that you can save it wherever you like, as shown in Figure 1.
>
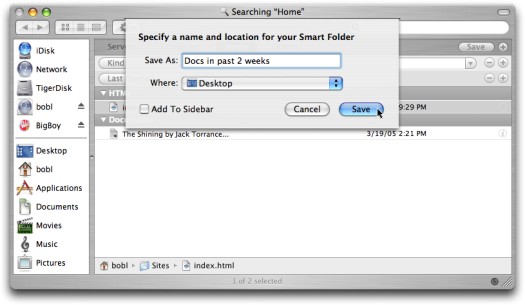
Figure 1: A Save sheet appears when you click the Save button below the Search box.
If you want to add the Smart Folder to the Sidebar, check the Add to Sidebar check box.
After you create your Smart Folder, you can move it anywhere on any hard disk and then use it like any other folder. If you want to change the criteria for a Smart Folder, open it and click the Edit button, as shown in Figure 2. When you're finished editing criteria, click the Save button to resave the folder with its new criteria. You may be asked whether you want to replace the previous Smart Folder of the same name; you usually do.
>
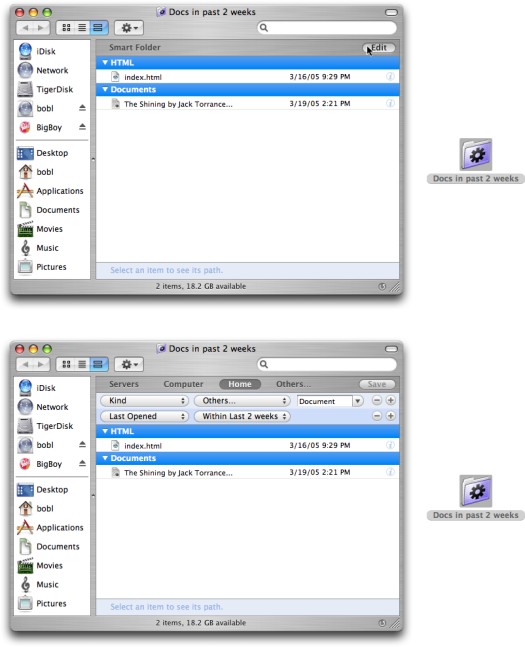
>
dummies
Source:http://www.dummies.com/how-to/content/using-smart-folders-in-mac-os-x.html
No comments:
Post a Comment