When you’re working in Microsoft Visio to create diagrams, use helpful shortcuts to work with shapes, perform common Visio commands, and open dialog boxes. Don't forget the Visio toolbars; they'll help you work quickly and efficiently.
>
>
Visio 2003 Keyboard Shortcuts for Working with Shapes
Working with icons, or shapes as Visio likes to call them, to enhance your diagrams will go a lot quicker if you use these handy Visio shortcuts. This guide shows you the keyboard combination and job it does:
| Ctrl+A | Select all shapes |
| Ctrl+C | Copy |
| Ctrl+D | Duplicate selected shape |
| Ctrl+G | Group selected shapes |
| Ctrl+H | Flip selected shape horizontally |
| Ctrl+J | Flip selected shape vertically |
| Ctrl+L | Rotate shape left |
| Ctrl+R | Rotate shape right |
| Ctrl+Shift+F | Bring selected shape to the front |
| Ctrl+Shift+B | Send selected shape to the back |
| Ctrl+Shift+U | Ungroup shapes |
| Ctrl+V | Paste |
| Ctrl+X | Cut |
| F2 | Toggle between a shape’s text box and a shape selection |
| F4 | Repeat the last formatting command on a new shape |
| F7 | Check the spelling of the current drawing |
>
>
>
Common Visio 2003 Keyboard Shortcuts
When you’re working in Visio, take some time to memorize some keyboard shortcuts for common menu commands and you can decidedly speed up your work. Take a look at this chart of Visio keyboard shortcut combinations:
| Ctrl+N | Open a new blank drawing |
| Ctrl+O | Display the Open dialog box |
| Ctrl+S | Display the Save As dialog box |
| Ctrl+V | Paste |
| Ctrl+X | Cut |
| Ctrl+Z | Undo |
| Ctrl+Y | Redo |
| Ctrl+F6 | Switch between open drawings |
| F6 | Cycle through open stencil windows and the task pane |
| Alt+Tab | Switch between running programs |
| Ctrl+Shift+left-click | Zoom in |
| Ctrl+Shift+right-click | Zoom out |
| Ctrl+F1 | Toggle display of the task pane on and off |
>
>
>
Opening Dialog Boxes in Visio 2003 with Keyboard Shortcuts
Check out this list of keyboard shortcut combinations to open specific dialog boxes in Visio so you can quickly communicate to the computer and get the desired task completed:
| Ctrl+K | Display Hyperlinks dialog box |
| Ctrl+O | Display Open dialog box |
| Ctrl+P | Display Print dialog box |
| F1 | Display Help pane |
| F3 | Display the Fill dialog box |
| Shift+F3 | Display Line dialog box |
| F5 | Display drawing in full-screen mode |
| Shift+F5 | Display Page Setup dialog box |
| Alt+F8 | Display Macros dialog box |
| Alt+F9 | Display Snap and Glue dialog box |
| F11 | Display Text dialog box |
| F12 or Alt+F2 | Display Save As dialog box |
| Ctrl+F4 | Close active file |
| Ctrl+F2 | Print Preview |
>
>
>
Visio 2003 Toolbars
Visio 2003 has quite a few toolbars, two (Standard and Formatting) are automatically displayed when you start the program. You can hide either of these, and you can display additional toolbars as well. Get to know the toolbar buttons, because it’s much quicker to click a button than select a menu command. Take a look at some of Visio’s toolbars:
Standard toolbar
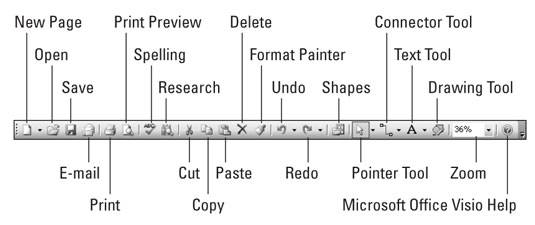
Formatting toolbar
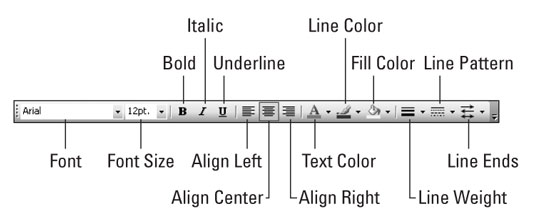
Action toolbar
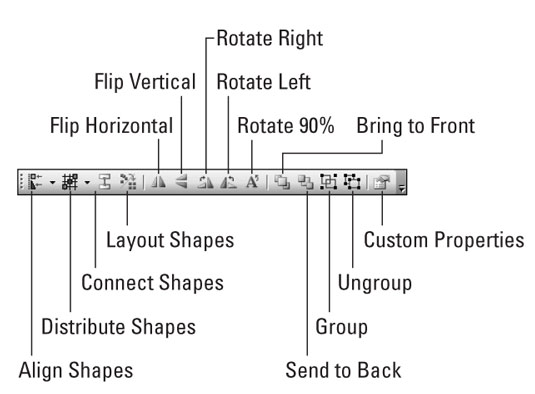
Drawing toolbar
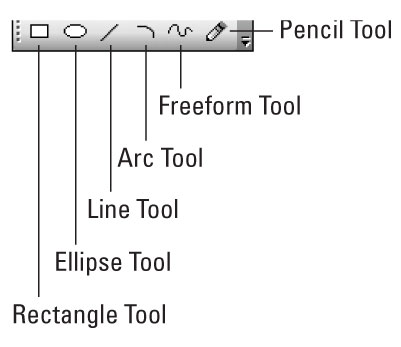
Format Shape toolbar
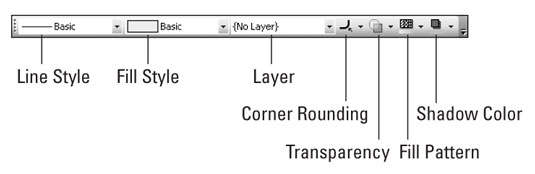
Format Text toolbar
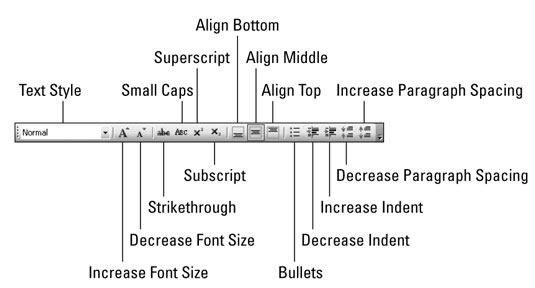
Ink toolbar
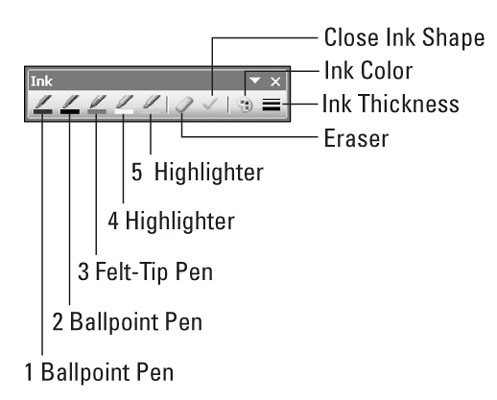
Reviewing toolbar
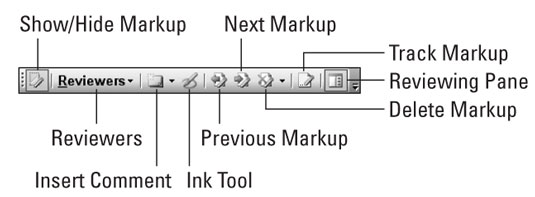
>
>
dummies
Source:http://www.dummies.com/how-to/content/visio-2003-for-dummies-cheat-sheet.html
No comments:
Post a Comment