The Photoshop Elements 10 Full Photo Edit mode workspace is where you correct brightness and color in photographs, add effects, and fix red-eye. Editing tools have icons and keyboard shortcuts, on Macintosh and in Windows. Use shortcuts with layers and selections to cut, copy, paste, and deselect.
>
>
Photoshop Elements 10 Workspace Shortcuts
Photoshop Elements has two separate components: the Organizer and the Full Photo Edit mode. Manage photos in the Organizer. In Full Photo Edit mode, correct brightness and color in photographs, add effects, and repair photos. After starting Photoshop Elements, choose the Organizer or Full Photo Edit mode.
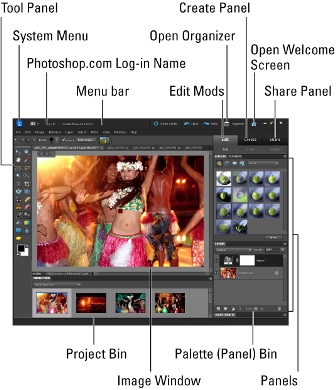
| To Do This… | Do This |
|---|---|
| Open an image in the Elements Full Photo Edit mode. | Choose File→Open. |
| Get information about your image. | Look at the status bar. Click the right-pointing arrow to get more details regarding your document. |
| See detail in your image. | Press Ctrl+spacebar and click. (Zoom back out by pressing Alt+spacebar and clicking.) |
| Easily switch between open documents. | Click images in the Project Bin. |
| Access panels. | Choose them from the Window menu or the Panels Bin. |
| Show files from the Organizer. | Select options in the Show Open Files drop-down menu in the Project Bin. |
>
>
>
Photoshop Elements 10 Toolbox Shortcuts
Photoshop Elements editing tools have keyboard shortcuts. When you open photos from the Organizer in Full Screen view, Quick Edit tool icons are there for correcting and editing photographs. (The last tool used requires pressing the Shift key and then the keystroke. For example, if the Elliptical marquee was the last tool used, press Shift-M to return to the Marquee tool.) All gems with an asterisk are new in Photoshop Elements 10.
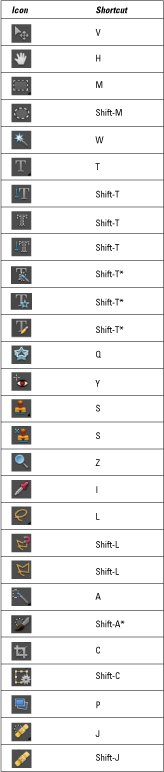
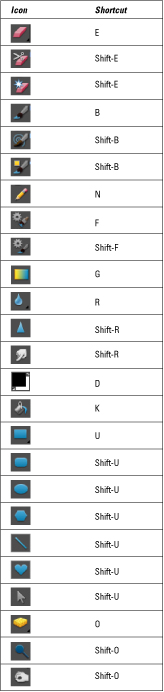
>
>
>
Photoshop Elements 10 Selection Tricks
Photoshop keyboard shortcuts help you edit photographs quickly. Work with layers and selections, on a Macintosh or in Windows, with these shortcuts and cut, copy, paste, deselect, and adjust all you want.
| Windows | Macintosh | |
|---|---|---|
| Add to selection | Shift-drag | Shift-drag |
| Deselect from a selection | Alt-drag | Option-drag |
| Deselect all but intersected area | Shift-Alt-drag | Shift-Option-drag |
| Deselect | Ctrl-D | Command-D |
| Reselect last selection | Ctrl-Shift-D | Command-Shift-D |
| Select everything on current layer | Ctrl-A | Command-A |
| Hide selection outline | Ctrl-H | Command-H |
| Cut selection | Ctrl-X | Command-X |
| Copy selection | Ctrl-C | Command-C |
| Paste last cut or copied image | Ctrl-V | Command-V |
| Paste into a selection | Ctrl-Shift-V | Command-Shift-V |
| Adjust levels | Ctrl-L | Command-L |
| Adjust hue or saturation | Ctrl-U | Command-U |
| Adjust image size | Ctrl-Alt-I | Command-Option-I |
| Open pop-up menu for Create options | Ctrl-Alt-C | Command-Option-C |
>
>
dummies
Source:http://www.dummies.com/how-to/content/photoshop-elements-10-for-dummies-cheat-sheet.html
No comments:
Post a Comment