The bitmap mode in Photoshop Elements (or just "Elements," for short) is most commonly used when printing line art, such as black-and-white logos, illustrations, or black-and-white effects you create from your RGB images. Also, you can scan your analog signature as a bitmap image and import it into other programs, such as the Microsoft Office programs. For the creative types, you can combine bitmap images with RGB color to produce many interesting effects.
A bit of this . . . a bit of that
Elements' bitmap mode isn't the same as the Windows .bmp file format. In Elements, bitmap mode is a color mode. A .bmp file in Windows can be an RGB color mode image, a grayscale color mode image, or a bitmap color mode image.
One important point to keep in mind is that when you combine images into single documents, you need to convert bitmap files to grayscale or color if you want to merge the images together with an RGB image. If you convert to grayscale, Elements takes care of converting grayscale to RGB mode.
Combining grayscale and color images can result in interesting effects. For example, in Figure 1, the original RGB image was converted to a bitmap and then saved as a different file. The bitmap was converted to grayscale and dropped on top of the RGB image. After adjusting the opacity, the result is a grainy effect with desaturated color.
>

Figure 1: You can create some interesting effects by combining the same image from a bitmap file and an RGB file.
You can acquire bitmap (.bmp) mode images directly in Elements when you scan images that are black and white. Illustrated art, logos, your signature, a copy of a fax, and so on might be the kind of files you scan directly in bitmap mode. Additionally, you can convert your images to bitmap mode.
Converting to bitmap mode
Converting RGB color to bitmap is a two-step process. You need to first convert to grayscale, and then from grayscale, you convert to bitmap. If you select the bitmap menu command while in RGB color, Elements prompts you to convert to grayscale first.
To convert RGB mode to bitmap, do the following:
1. Open an image that you want to convert to bitmap in either Standard Edit or Quick Fix mode.
2. Choose Image, Mode, Bitmap.
If you start in RGB mode, Elements prompts you to convert to grayscale.
3. Click OK, and the Bitmap dialog box opens.
The Bitmap dialog box provides options for selecting the output resolution and a conversion method.
4. Select a Resolution.
By default, the Output dialog box displays the current resolution. You can edit the text box and type a new resolution value or accept the default.
5. In the Method drop-down menu, choose a setting:
Here are your choices:
• 50% Threshold
• Pattern Dither
• Diffusion Dither
Figure 2 shows a comparison of the different methods used in converting RGB images to bitmaps.
6. Click OK to convert your image to Bitmap mode.
>
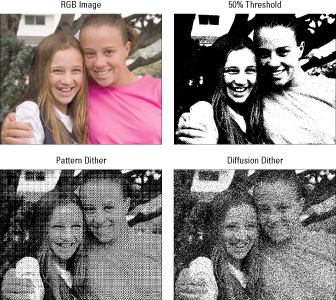
Figure 2: An original RGB image converted to bitmap using 50% Threshold, Pattern Dither, and Diffusion Dither.
>
dummies
Source:http://www.dummies.com/how-to/content/using-bitmap-mode-in-photoshop-elements-4.html
No comments:
Post a Comment