Click the Create a Configuration File button.
Click the Let’s Go button at the bottom of that page.
Dig out the database name, username, and password that you saved earlier, and use that information to fill in the following fields:
>
 >
>
Fill in the form so WordPress can access your data.
Database Name: Type the database name you used when you created the MySQL database before this installation. Because hosts differ in configurations, you need to enter either the database name or the database name with your hosting account username appended to it.
User Name: Type the username you used when you created the MySQL database before this installation. Depending on what your host requires, you may need to append this username to your hosting account username.
Password: Type the password you used when you set up the MySQL database.
Database Host: Ninety-nine percent of the time, you’ll leave this field set to localhost. Some hosts, depending on their configurations, have different hosts set for the MySQL database server. If localhost doesn’t work, you need to contact your hosting provider to find out the MySQL database host.
Table Prefix: Leave this field set to wp_.
Click the Submit button.
WordPress can now communicate with your database.
Click the Run the Install button.
You see another welcome page with a message welcoming you to the famous five-minute WordPress installation process.
Enter or possibly change this information:
>
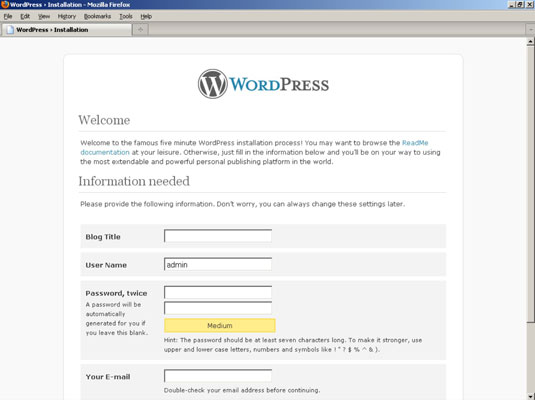 >
>
Enter this information to complete the install of WordPress.
Blog Title: Enter the title you want to give your blog. The title you enter isn’t written in stone; you can change it at a later date, if you like.
User Name: This is the name you will use to log in to WordPress. By default, the username is admin, and you can leave it that way. However, for security reasons, it’s better to change your username to something unique.
Password: Type your desired password in the first text box. Then type it again in the second text box to confirm that you’ve typed it correctly.
Your E-Mail: Enter the e-mail address you want to use to be notified of administrative information about your blog. You can change this address later.
Allow My Blog to Appear in Search Engines Like Google and Technorati: By default, this check box is selected, which lets the search engines index the content of your blog and include your blog in search results. To keep your blog out of the search engines, deselect this check box.
Click the Install WordPress button.
The WordPress installation machine works its magic and creates all the tables within the database that contain the default data for your blog. WordPress displays the login information you need to access the WordPress Dashboard. Make note of this username and password before you leave this page.
After you click the Install WordPress button, you’re sent an e-mail with the login information and login URL.
Click the Log In button to log in to WordPress.
>
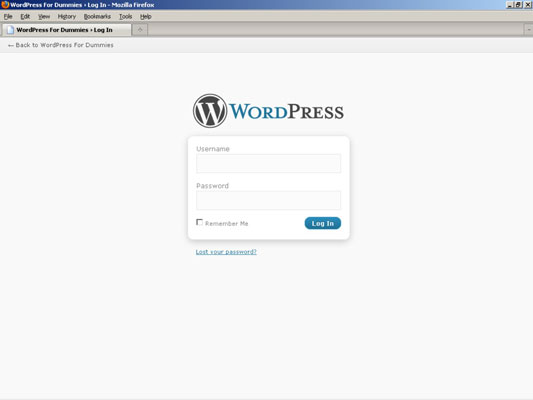 >
>
You know that you’re finished with the installation process when you see the login page.
>
dummies
Source:http://www.dummies.com/how-to/content/how-to-run-the-wordpress-install-script0.html
No comments:
Post a Comment