A desktop printer is an icon on your desktop that represents a printer connected to your computer. It's created automatically when you select a printer in the Chooser. To print a document, drag its icon onto a desktop printer and release the mouse button, as shown in Figure 1.
 |
Figure 1: Drag-and-drop printing with desktop printer icons. |
Technically, the application that created the document launches, and its Print dialog box opens automatically. Click the Print button, or press Return or Enter; the document prints and then the program quits automatically.
You create new desktop printers with the Chooser.
Why should you use desktop printers? Three words: They save steps. Instead of opening a document, choosing File-->Print, and diddling around in the Print dialog box, you can drag that document onto a desktop printer, click Print (or press Return or Enter), and then go out for a Jolt cola or whatever. In a word, it's easy. No muss, no fuss. Just drag-and-drop and click (or press), and in a few moments, paper starts popping out of your printer.
So basically, you use a desktop printer by dragging a document onto it. As long as the application that created the document is available, it will be printed after you click Print (or press Return or Enter) with no further ado.
Another handy use for desktop printers is to create desktop printers for special kinds of print jobs. For example, create one for envelopes that uses landscape, manual feed, and black-and-white settings. Create another for grayscale portrait-mode printing. And so on. Just drag your file onto the appropriate desktop printer (be sure to give it a descriptive name) and you avoid all those messy adjustments in the Page Setup and Print dialog boxes.
But there's more to using desktop printers than just drag-and-drop. When you select a desktop printer (by single-clicking it), a new printer menu appears in the menu bar, as shown in Figure 2. To view the print queue, double-click the desktop printer icon.
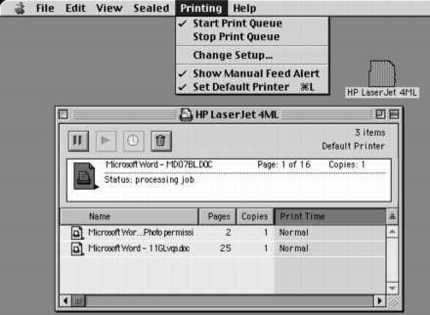 |
Figure 2: The custom printer window and more. |
You'll notice a set of tape recorder–like icons in the desktop printer window. From left to right, these are Stop the Print Queue, Start the Print Queue, Set the Print Time for the Selected Item or Items, and Delete the Selected Item from the Queue. Also note that you can click any column head — Name, Pages, Copies, or Print Time — to change the sorting order of the items in the list.
So what do the menu commands do?
- Start Print Queue and Stop Print Queue are like the play and pause buttons on your VCR. To pause the printing process and be able to resume where you left off later, choose Stop Print Queue. To resume, choose Start Print Queue.
- Change Setup lets you choose another PPD (PostScript Printer Description) file for this printer.
- Show Manual Feed Alert lets you decide whether or not your Mac pauses to ask you to insert a sheet of manual feed paper before a manual feed print job. A check mark beside this item means it's turned on.
- Set Default Printer lets you decide, if you have more than one printer attached, which one will be the default printer (that is, the one that's selected when you choose Print) in the Print dialog box.
One last thing about desktop printers: You can choose your desktop printers from the pop-up menu in the Print dialog box. The Print To pop-up menu in the Print dialog box gives you a choice of any printer that appears on your desktop. No more trips to the Chooser! Hooray!
dummies
Source:http://www.dummies.com/how-to/content/using-a-desktop-printer-in-mac-os-9.html
No comments:
Post a Comment