Moodle is very easy to navigate. Each new course is set up with a default course front page as shown here, to which you (as the instructor) can make changes. This course front page is what you and your learners will come to every time you log into the Moodle course. Familiarize yourself with it, and explain all features to your learners.
The Moodle front page
The course front page is divided into three sections. The center is your main course page, divided into weeks or topics/units containing your course content. Columns on the right and left sides of the center contain blocks that hold the Moodle features and utilities you use to build a great Moodle course. What you see:
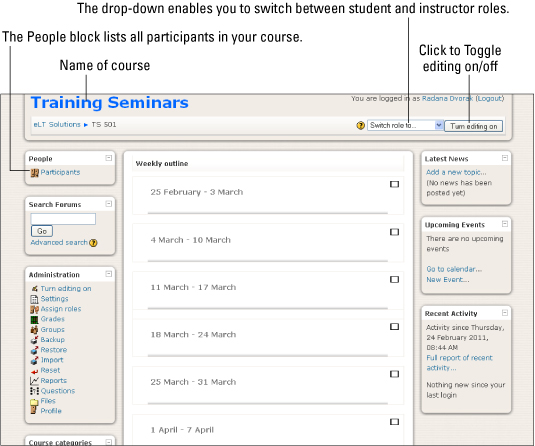
What your learners see:
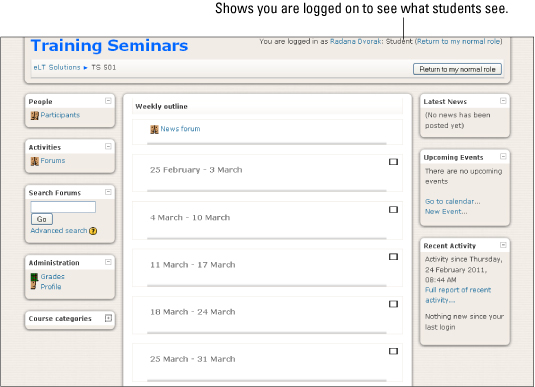
In every Moodle course, you, the instructor, can set up the course as you prefer. Moodle has a number of editing features to help you do this. This is what you see on the course front page with editing turned on:
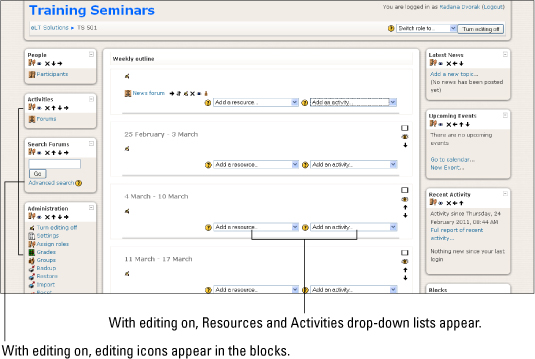
Moodle resources and activities
Moodle provides you with a number of powerful collaborative activity modules and tools enabling you to add or link almost any type of file (Moodle resources) to your courses. These drop-down lists show the available Moodle resources and activities:
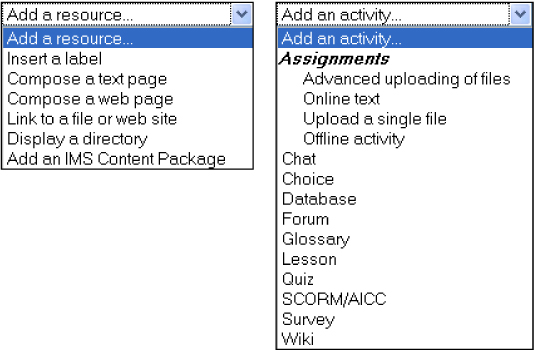
Moodle blocks: Activities, administration, and blocks
The Moodle Activities block is available for you and your learners to see and quickly access all course activity and updated resources.
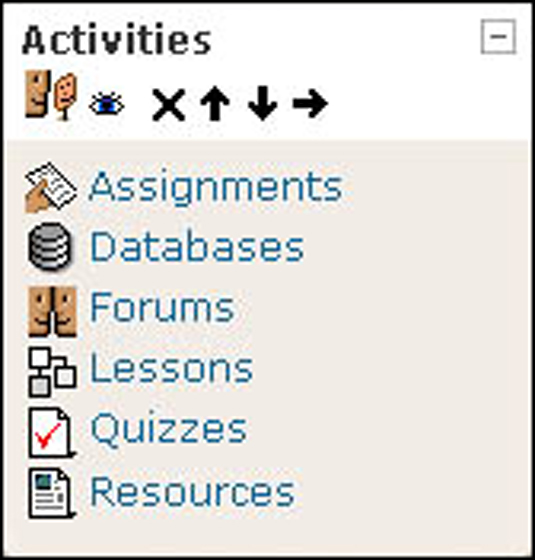
The Moodle Administration Block enables learners to see their gradebook and profile and instructors to access a variety of tools.
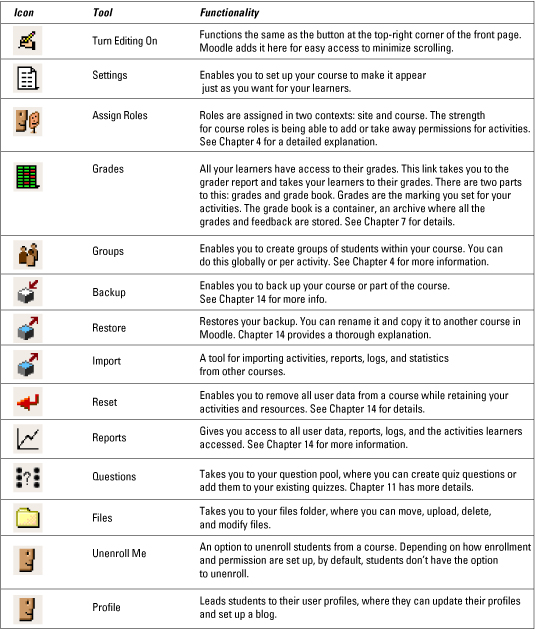
The Moodle Blocks block is available only when you turn editing on; it lists a number of features you can make available for your learners on the course front page.
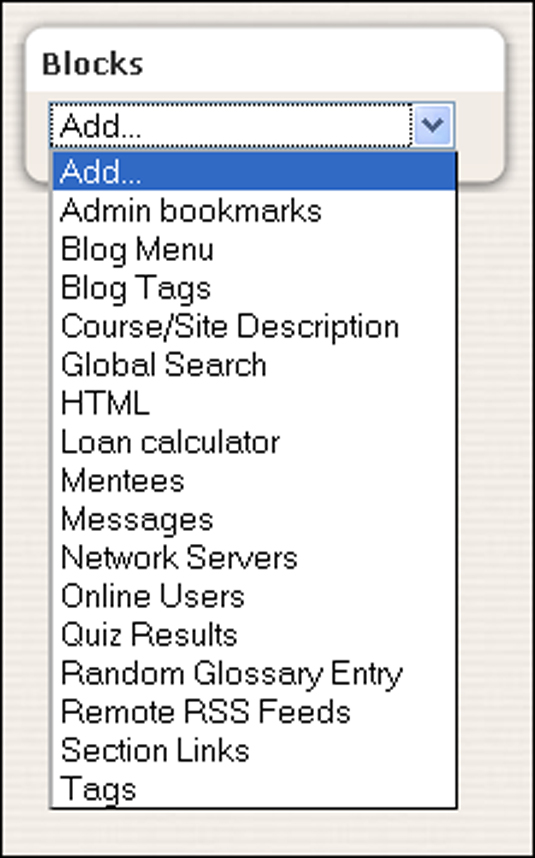
Moodle Editor toolbar and icons
Moodle enables you to edit your content using a number of different tools, most notably the Moodle editor toolbar and the editing icons. If your browser allows you to use the HTML editor’s WYSIWYG editing tools, you have at your disposal all the features you’re use to with your word processing software, including capabilities to toggle between HTML source modes. This figure shows the editor toolbar with all the tools you can use within Moodle:
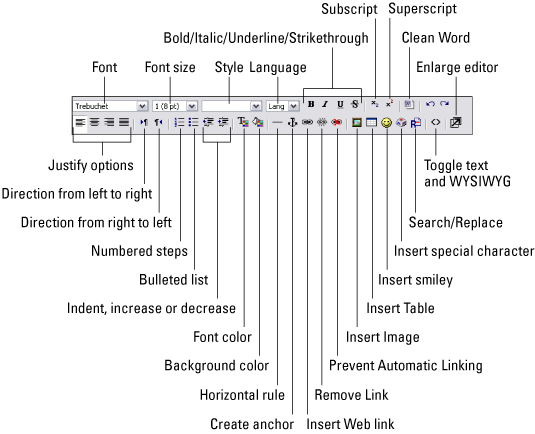
Moodle uses specific icons to help you edit the course front page. You and your learners will find these editing tools throughout Moodle when you need to make updates or changes to content or activities:
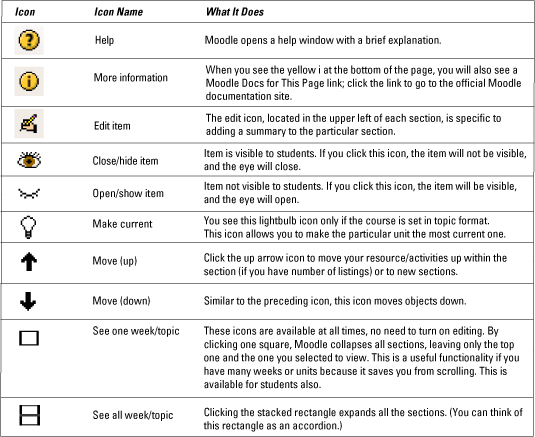
dummies
Source:http://www.dummies.com/how-to/content/navigating-the-moodle-interface.html
No comments:
Post a Comment