Figure 1: The Exposé panel.
• You can set one corner to show every open window (All Windows).
• You can set another corner to reveal every open window for the currently active application (Application Windows).
• You can set another corner to access the Desktop (Desktop).
The drop-down lists in this dialog correspond to their positions onscreen. In other words, the upper-left drop-down list controls the upper-left corner of your screen, and so on.
4. Use the drop-down lists in the Keyboard section of the Exposé panel to set your function keys for these same purposes.
The Exposé panel also allows you to set hot corners to start and disable the screen saver. These controls are duplicated — even for Exposé — under the Desktop & Screen Saver Control Panel.
You might find all these options intimidating. Here are some good rules for customizing Exposé:
- You might want to skip setting a Desktop shortcut in Exposé because you can also access the Desktop by clicking on it or by clicking the Finder icon in the Dock.
- Because the All Windows and Application Windows features are very similar, place the hot corners on the same side of the screen and use contiguous function keys for them.
- If your function keys aren't readily accessible (or, as with laptops, require the use of the fn key to work), avoid setting the function key shortcuts.
- If your function keys are already being used for other purposes, skip setting the function keys and just use the hot corners instead.
- If your function keys are already being used for other purposes, you can add a modifier key to the keyboard shortcut by holding down the Shift, Command, Option, or Control key while you select the corresponding function key (see Figure 2).
>

Figure 2: Exposé can also be triggered by using the function keys and a modifier key.
- Users with multiple displays probably still have only four corners, even though it might seem that you physically have eight.
- Strange as it may seem, some multiple-display users might have five or more screen corners. If the two displays aren't aligned exactly, there can be an extra corner or two between the two displays, as shown in Figure 3. This isn't necessarily a problem or an asset but just a curiosity you should be aware of.
- If you have a Mac with a small display (like an iBook or the 12-inch PowerBook), you might find the hot corners a nuisance. They tend to do funny Exposé things when your cursor (even accidentally) nears a corner.
- If you have a multi-button input device, you can set the extra buttons to trigger Exposé, with or without modifier keys (see Figure 4).
- The most natural way to trigger Exposé is probably to use the hot corners with the mouse. For many people, the function keys aren't as easy to access and use as the mouse is.
>
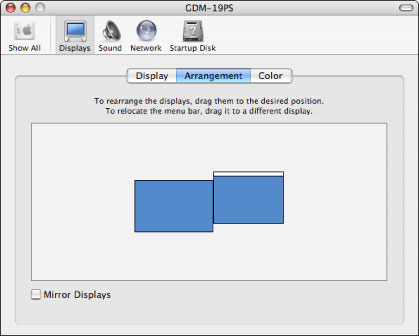
Figure 3: The arrangement of your displays dictates how many corners your system has.
>

Figure 4: Modifier keys and extra mouse buttons can be set to use Exposé.
>
dummies
Source:http://www.dummies.com/how-to/content/enabling-mac-os-x-panther-expose.html
No comments:
Post a Comment